ApowerMirror : A little more specialized mirroring software for Android!
Let’s use mirroring
In a previous post, I discussed several ways to mirror an iPad to a computer screen.
Mirroring iPad on Windows PC(1)
Next, in this article, I would like to introduce ApowerMirror among the mirroring software introduced earlier.
1) Why ApowerMirror?
ApowerMirror has one unique advantage among the four programs introduced above. That is, it is available for free. Other programs offer a trial version, but unfortunately it is only available for a trial period of 1-2 weeks. However, in the case of ApowerMirror, it can be used for free under the assumption that only one device is mirrored. If you are a user who does not need to connect multiple devices, ApowerMirror will be a very good alternative. In addition, ApowerMirror also provides various functions that other programs do not provide, so if you use them properly, you will be more productive than other programs.
2) Install ApowerMirror
Let’s install ApowerMirror through the link below.
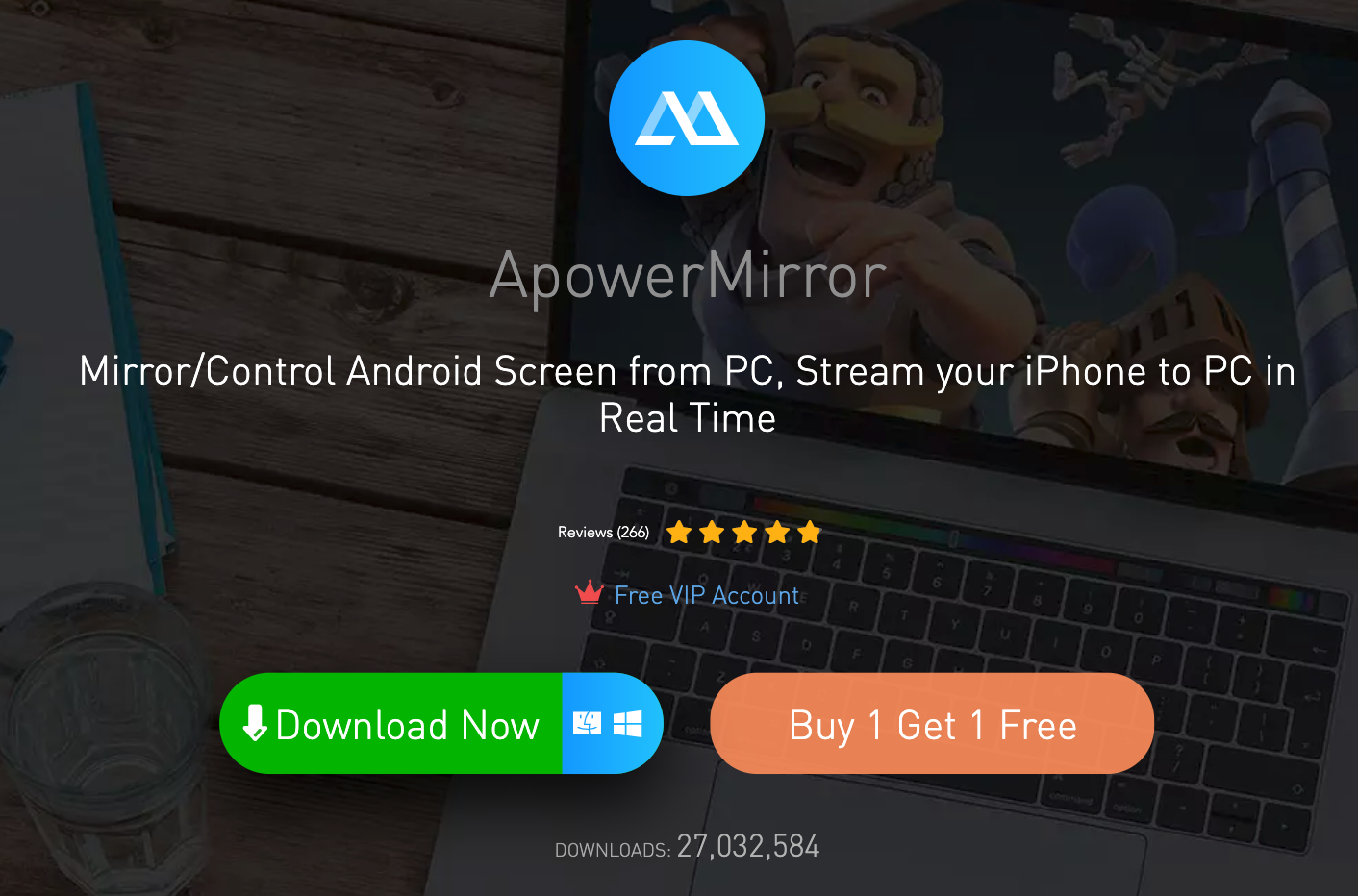
After installation, if you run ApowerMirror, the following screen will appear.

Among these, we are interested in FREE ACCOUNT. For this you need to register as a member. First, if you press ‘SIGN UP’, the following screen appears, and you can simply sign up here.

In addition, in the case of VIP ACCOUNT, several functions are added as shown in the picture below. The most important thing is that the number of mirrorable devices increases from 1 to 4. In addition, whiteboard function, full screen, and advertisement and watermark removal function are available. However, you need to pay to use it, and the payment amount is 69.95$ for complete purchase (currently as of 2020-03-19), 29.95$ for research reading, and 12.95$ for monthly subscription.

However, since the price range is more expensive than software such as AirServer or Reflector3, and the number of units that can be mirrored is also less than 4 units, personal judgment is required. However, be sure to make a decision after using `FREE ACCOUNT’ sufficiently.
3) Let’s use ApowerMirror
The basic usage is the same as other mirroring software. Run the program, and run airplay on your iPad (or iPhone).
Before Connection

After connecting
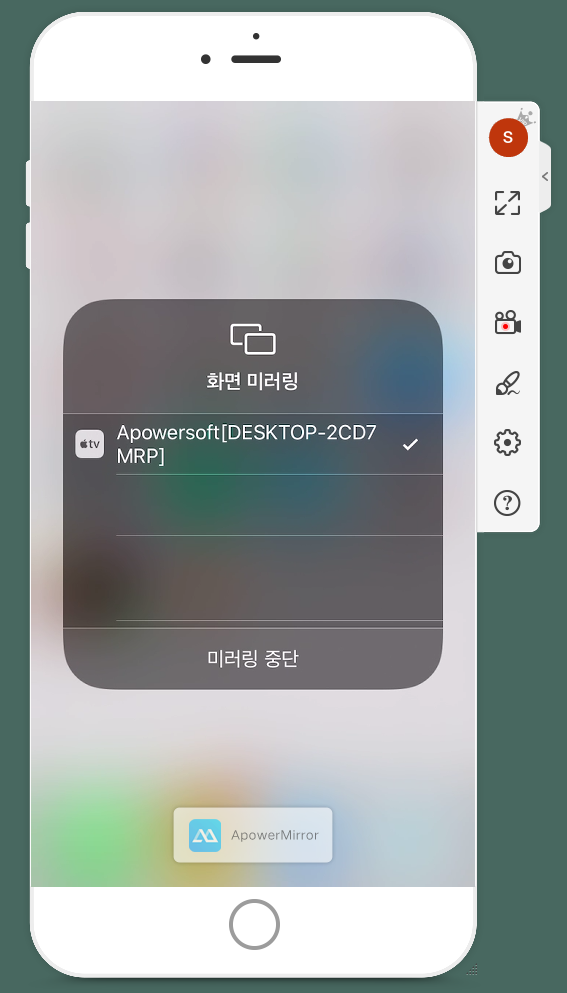
4) Basic functions of ApowerMirror
In the case of aPowerMirror, capture and recording functions are provided by default. Please note that capture and recording files are stored in Apowersoft/Windows ApowerMirror/ in the My Documents folder.
In addition, there is no time limit for the recording function, but one file is limited to 1 minute and 30 seconds. In other words, if a 5-minute recording is made, three 1-minute and 30-second video files and one 30-second video file are created.

5) Specialized features unique to ApowerMirror
In the case of ApowerMirror, in fact, it shows a specialized look for Android devices rather than Apple devices. In my case, I use the LG x2 as a work phone, so I used it as a test. In fact, it was completely unnecessary because it was used only for phone calls or text messages, and I used it only for blogging. (This is also the reason I used AirServer, not ApowerMirror.)
To use ApowerMirror on Android, you need to install the ApowerMirror app. (Perhaps, if there is a function such as smart screen, it would be possible to use it without an application, but unfortunately, the LG x2 does not have such a function.)
However, if you use the app, you can use more functions, so let’s install it.

After installation and execution, you can connect to the computer as shown in the figure below.
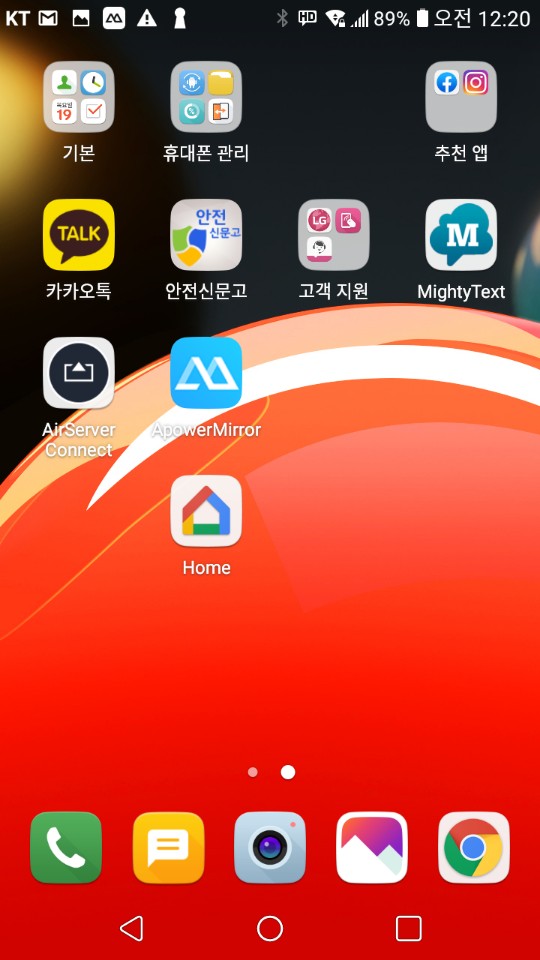
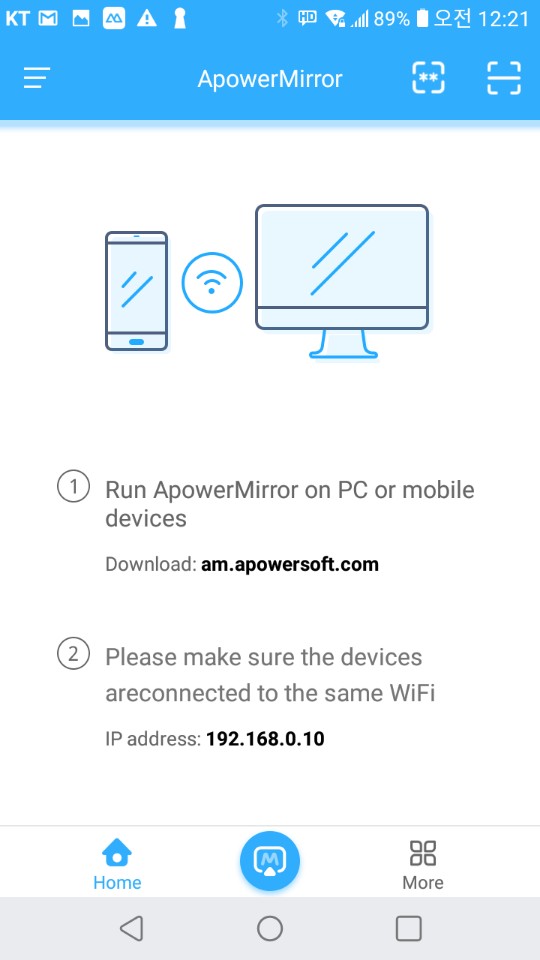
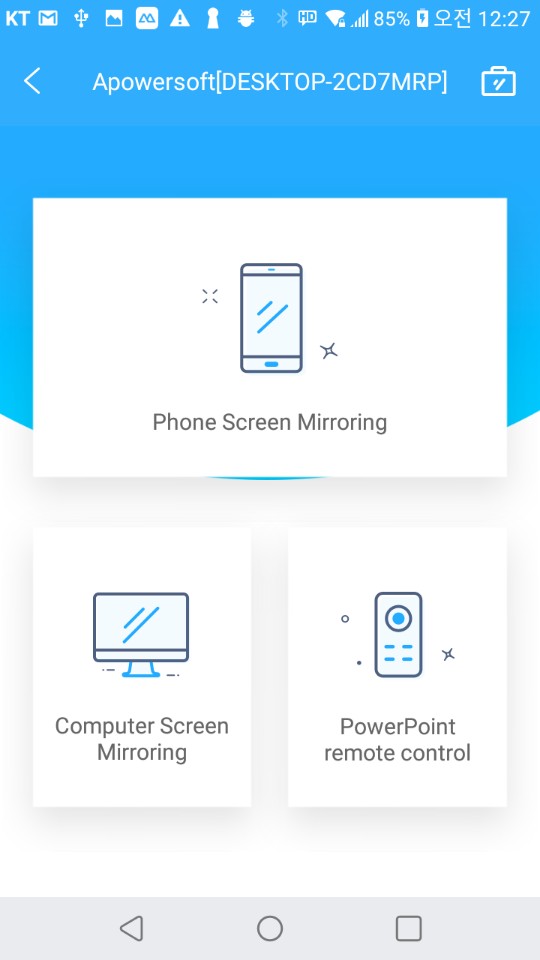 In case of connection, you can connect through the QR code in the upper right corner of the app. As explained in the previous post, connection is possible only when using the same network, so please be careful.
The application has three major functions, one is to mirror the mobile screen to the PC, the second is to mirror the PC screen to the mobile device, and the last is to remotely control PowerPoint. Unfortunately, I haven’t tried the PowerPoint remote function. (However, the certainty is that it does not run on Hanshow.)
In case of connection, you can connect through the QR code in the upper right corner of the app. As explained in the previous post, connection is possible only when using the same network, so please be careful.
The application has three major functions, one is to mirror the mobile screen to the PC, the second is to mirror the PC screen to the mobile device, and the last is to remotely control PowerPoint. Unfortunately, I haven’t tried the PowerPoint remote function. (However, the certainty is that it does not run on Hanshow.)
a) Mirroring the mobile screen to the PC
Perhaps the biggest feature is mirroring the mobile screen to the PC, as described earlier. However, even in this case, the application provides additional functions such as the right picture below.


To do this, you first need to connect it to your PC. After connecting, go back and select ‘MORE’ at the bottom right of the screen, and a screen like the picture on the right appears.
- File Transfer
This feature allows you to transfer various files between your Android device and PC. Selecting this will bring up a screen like the one on the left below. Next, when you access web.airmore.com from the PC on the web, a
QR codeappears as shown in the lower right corner.Scan to connecton the Android device Select and scan the ‘QR code’.
<img src = “https://github.com/newjin87/storage/blob/master/_img/aPowerMirror/2