Macbook 알아가기 (6) : 백업용 외장하드 설정하기
지난 글 : Macbook 알아가기(5) : 맥 전용 외장하드 꾸미기
1. 맥북에서 외장하드 파티션 하기
이를 해결하는 데 가장 중요한 방법은 바로 외장하드를 파티션으로 나누는 방법이다. 보통의 경우 하드 디스크만 파티션을 나누곤 한다. 하지만 외장하드의 경우에도 파티션이 가능하고, 이를 이용해서 하나의 외장하드를 파일 공유를 위한 NTFS 형식의 볼륨과 맥북 백업을 위한 맥OS 확장 방식의 볼륨으로 나누어 사용하는 것이다. 이렇게 한다면 두가지 방식을 모두 사용 가능하다. 만약 씨게이트 제품의 사용자가 아니라면 EX-FAT 형식과 맥OS확장 형식 두개의 파티션으로 나누면 될 듯하다.(이러한 방식은 실험해 보지는 못하였다.) 그렇다면 먼저 맥북에서 외장하드의 파티션을 나누는 방법에 대해 알아보도록 하겠다.
1) 디스크 유틸리티 실행
먼저 외장하드를 연결한 이후에 디스크 유틸리티를 실행한다. 디스크 유틸리티를 실행하는 방법은 Spotlight를 통해 실행하거나 런치패드를 이용하는 방법이 있다. 디스크 유틸리티를 실행시킨 후에 파티션을 하려는 외장하드를 선택한다. 그리고 상단 중앙 부분에 있는 파티션을 선택하면 된다.

2) 파티션 설정하기 <img src= “https://github.com/newjin87/storage/blob/master/_img/mac/mac6-2.png?raw=true” width = 50%><img src= “https://github.com/newjin87/storage/blob/master/_img/mac/mac6-3.png?raw=true” width = 50%>
파티션에 들어가면 왼쪽과 같은 창이 뜬다. 이 상태에서 원 아래의 + 버튼을 누르면 파티션이 하나 생성된다. 그리고 오른쪽 그림과 같이 이름과 포맷, 크기를 설정하면 된다. 이때, 꼭 기존의 일 시스템을 확인하여야 한다. 만약 NTFS형식의 외장하드라면 새롭게 맥OS 확장 형식의 볼륨을 생성하게 되면 디스크가 포맷이 된 후에 파티션 작업이 이루어지게 된다. 이러한 포맷을 방지하기 위한 방법은 다시 아래에서 설명하도록 하겠다.
일단 설명을 이어나간다면 포맷의 설정은 만약 기존 외장하드가 NTFS 방식이라면 맥OS 확장(저널링)으로 선택하면 되고, 기존 파일시스템이 맥OS확장이라면 NTFS로 설정하면 된다. 그리고 볼륨의 크기는 맥의 용량을 바탕으로 본인이 적절하게 설정하면 된다. (필자의 맥북은 256기가이다.) 모든 설정이 끝이나면 적용버튼을 눌러 실행을 해주면 된다.
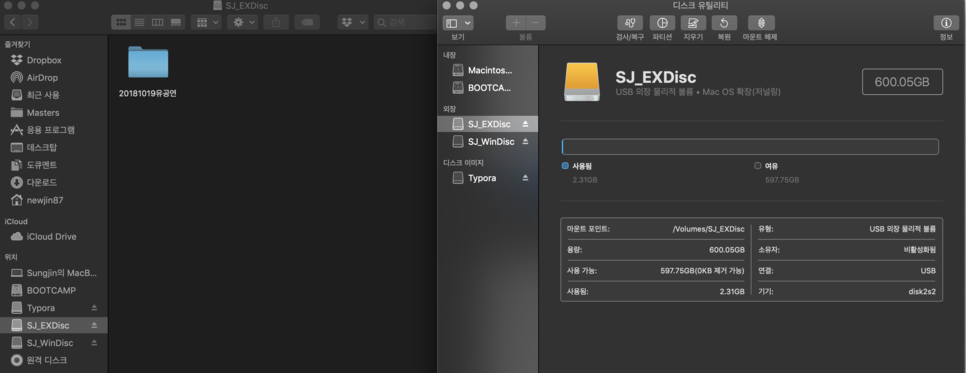
완료하게 되면 다음과 같이 두개의 볼륨이 생성된 것을 확인할 수가 있다. 그리고 기존의 외장하드에 있던 파일 또한 무사한 것을 확인할 수가 있다.
2. 만약 외장하드가 NTFS 형식이라면?
만약 외장하드의 파일 시스템이 NTFS 이고, 소중한 파일들이 많이 있다면, 파일을 손상시키지 않고 파티션을 나누는 방법은 없을까? 당연히 있다. 하지만 이 경우에도 나누려는 파티션의 크기에 비해 파일이 더 큰 용량을 가지고 있다면 불가능하다. 파일을 지우지 않고 파티션을 나누는 방법은 그것은 바로 윈도우에서 파티션을 진행하는 것이다. 윈도우에서 파티션을 진행한 이후에 다시 맥에 연결하여 맥백업용 볼륨을 맥 os 확장 방식으로 전환해야 한다. 조금은 복잡할 수도 있기 때문에 이는 영상을 통해 확인해 보고자 한다.