ApowerMirror : 안드로이드에 조금 더 특화된 미러링 소프트웨어!
미러링을 활용해보자
이전 포스팅에서 나는 아이패드를 컴퓨터 화면에 미러링하는 여러 방법에 대해서 논의해보았다.
이어서 이번 글에서는 앞에서 소개했던 미러링 소프트웨어 중에서 ApowerMirror를 소개해보고자 한다.
1) 왜 ApowerMirror인가?
ApowerMirror는 앞에서 소개했던 4가지의 프로그램들 가운데 독보적인 장점이 한가지 존재한다. 그것은 바로 무료로 사용이 가능하다는 점이다. 다른 프로그램들의 경우 Trial 버전을 제공하지만 안타깝게도 1~2주 정도의 시험 사용만 가능할 뿐이다. 하지만 ApowerMirror의 경우 1대의 디바이스만 미러링한다는 가정하에 무료로 사용이 가능한 것이다. 만약 여러 대의 디바이스의 연결이 불필요한 사용자라면 ApowerMirror의 경우 아주 좋은 대안이 될 것이다. 게다가 ApowerMirror의 경우 다른 프로그램에서는 제공하지 않는 다양한 기능 또한 제공하고 있어 이를 제대로 활용만 한다면 다른 프로그램보다 더 큰 생산성을 발휘할 것이다.
2) ApowerMirror를 설치해보자
ApowerMirror를 일단 아래의 링크를 통해서 설치를 하도록 하자.
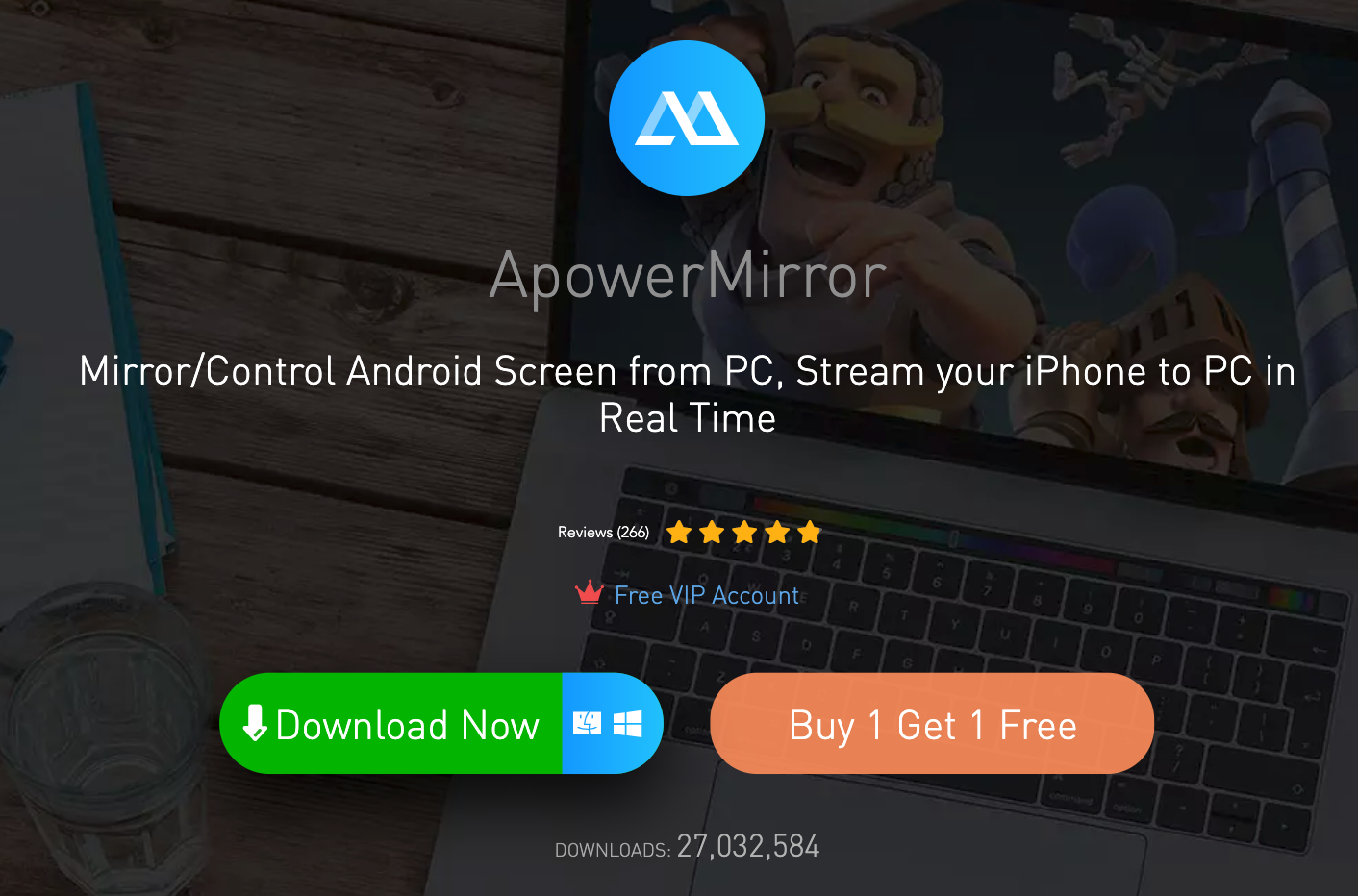
설치를 하고 나서 ApowerMirror를 실행을 하게 되면 다음과 같은 화면이 나온다.

이 중에서 우리가 관심이 있는 것은 FREE ACCOUNT 이다. 이를 위해서는 회원 가입이 필요하다. 먼저 SIGN UP을 누르면 다음과 같은 화면이 등장하고 여기에서 간단하게 회원가입을 하면 된다.

추가로 VIP ACCOUNT의 경우에는 아래 사진과 같이 몇 가지 기능들이 추가가 되는데, 가장 중요한 것은 미러링 가능 디바이스의 대수가 1대에서 4대로 늘어난다는 것이다. 또한 추가로 화이트보드 기능과 풀스크린, 그리고 광고 및 워터마크 제거 기능이 사용가능하다. 다만 이를 사용하기 위해서는 결제를 해야하는데, 결제 금액은 완전 구매는 69.95$ (현재 2020-03-19 기준), 연구독은 29.95$, 월 구독은 12.95$ 이다.

하지만 가격대가 AirServer라던지, Reflector3 와 같은 소프트웨어에 비해 비싸고, 미러링 가능 대수 또한 4대로 적은 편이기 때문에 개인적인 판단이 필요하다. 다만 반드시 FREE ACCOUNT를 충분히 사용한 후에 결정하기를 바란다.
3) ApowerMirror를 사용해보자
기본적인 사용법은 다른 미러링 소프트웨어와 같다. 프로그램을 실행하고, 아이패드 (또는 아이폰)에서 airplay를 실행하면 된다.
연결 전

연결 후
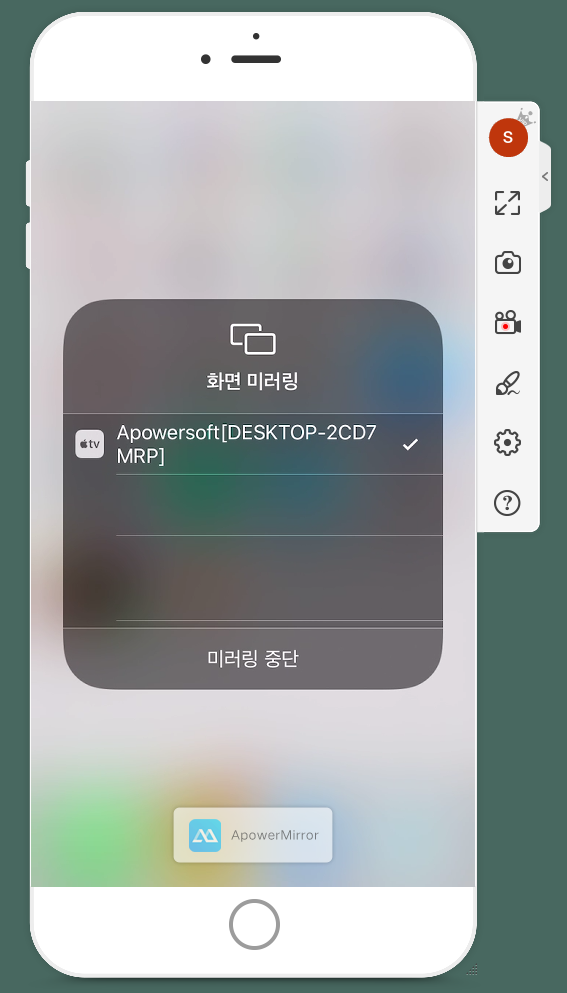
4) ApowerMirror의 기본 기능
aPowerMirror의 경우 기본적으로 캡쳐 기능과 레코딩 기능을 제공한다. 캡쳐 및 레코딩 파일은 내문서 폴더 안에 Apowersoft/Windows ApowerMirror/ 에 저장되어 있으니 참고하길 바란다.
추가로 레코딩 기능의 경우 시간의 제한은 없지만 한 개의 파일이 1분 30초로 제한된다. 다시 말해 5분짜리 레코딩을 하게 되면 1분 30초 영상 파일이 3개 그리고 30초 영상 파일이 1개가 만들어지는 것이다.

5) ApowerMirror 만의 특화된 기능
ApowerMirror의 경우 사실 애플 디바이스보다는 안드로이드 기기에 특화된 모습을 보여준다. 본인의 경우 업무용 폰으로 LG x2를 사용하고 있어 이를 시험적으로 사용하였다. 사실 단순히 전화나 문자용으로만 쓰기 때문에 전혀 불필요한 작업이었고, 오로지 블로그 작성을 위해서만 사용하였다.(이는 내가 ApowerMirror가 아닌 AirServer를 사용한 이유이기도 하다.)
안드로이드에서 ApowerMirror를 사용하기 위해서는 ApowerMirror 어플을 설치해야한다. (아마도 스마트스크린 등의 기능이 있다면 어플이 없어도 사용이 가능할 듯 하지만 안타깝게도 LG x2에는 그런 기능따윈 없다.)
다만 어플을 사용한다면 더욱 많은 기능들을 사용할 수가 있으니 설치를 하도록 하자.

설치를 하고 실행을 하게 되면 아래 그림과 같이 컴퓨터와 연결을 할 수가 있게 된다.
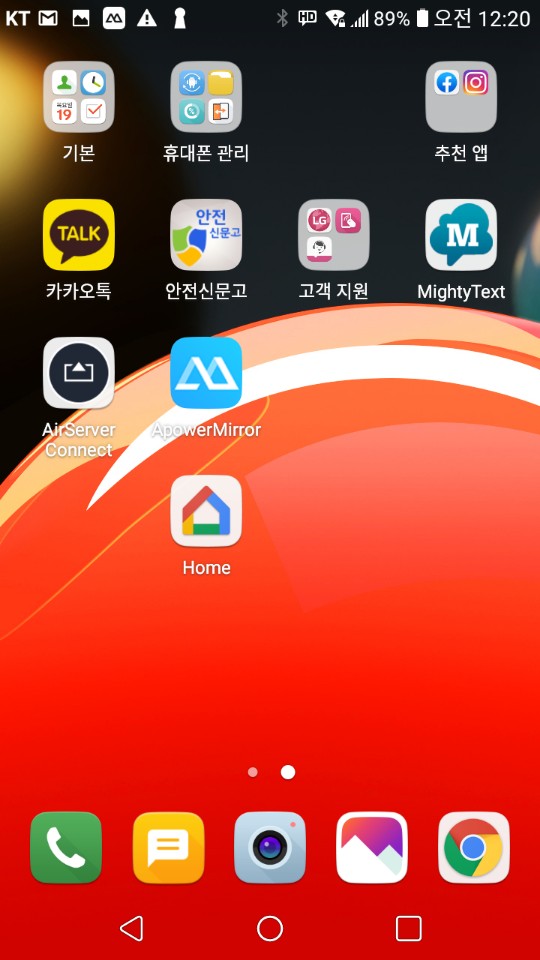
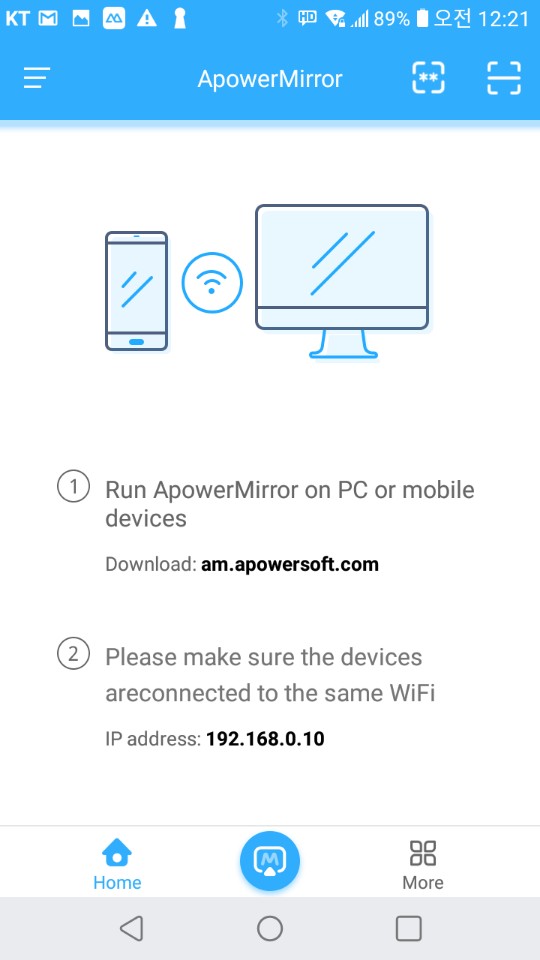
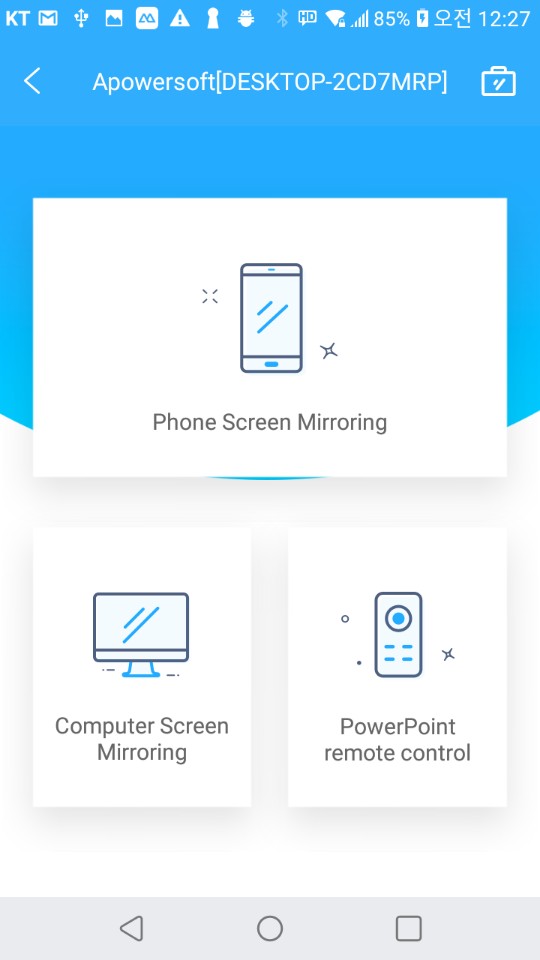 연결의 경우 어플 우측 상단의 QR코드 를 통해서 연결을 하면 된다. 지난 포스팅에서 설명했듯이 반드시 같은 네트워크를 사용할 때에만 연결이 가능하므로 주의하기 바란다.
어플에는 크게 세 가지 기능이 있는데, 하나는 모바일 화면을 PC에 미러링하는 기능, 두번째는 PC화면을 모바일 기기에 미러링하는 기능, 마지막은 PowerPoint를 리모트 컨트롤 하는 기능이다. 안타까운 점은 파워포인트 리모트 기능을 사용해보지 못했다는 점이다. (다만 확실한 점은 한쇼에서는 실행이 되지 않는다는 것이다.)
연결의 경우 어플 우측 상단의 QR코드 를 통해서 연결을 하면 된다. 지난 포스팅에서 설명했듯이 반드시 같은 네트워크를 사용할 때에만 연결이 가능하므로 주의하기 바란다.
어플에는 크게 세 가지 기능이 있는데, 하나는 모바일 화면을 PC에 미러링하는 기능, 두번째는 PC화면을 모바일 기기에 미러링하는 기능, 마지막은 PowerPoint를 리모트 컨트롤 하는 기능이다. 안타까운 점은 파워포인트 리모트 기능을 사용해보지 못했다는 점이다. (다만 확실한 점은 한쇼에서는 실행이 되지 않는다는 것이다.)
a) 모바일 화면을 PC로 미러링하기
가장 큰 기능은 앞에서 설명한 모바일 화면을 PC로 미러링하는 것일 것이다. 다만 이 경우에도 어플은 아래의 오른쪽 그림과 같은 추가적인 기능을 제공한다.


이를 위해서는 먼저 PC와 연결이 필요하다. 연결을 한 후에 다시 뒤로 나가서 화면 우측 하단에 있는 MORE를 선택하면 우측 사진과 같은 화면이 등장한다.
- File Transfer
이 기능은 안드로이드 기기과 PC간의 각종 파일을 전송할 수 있게 해주는 기능이다. 이를 선택하면 아래의 좌측과 같은 화면이 등장한다. 다음으로 PC에서 웹으로 web.airmore.com에 접속하게 되면 우측하단과 같이
QR코드가 뜨는데, 안드로이드 기기에서Scan to connect를 선택하여QR코드를 스캔하면 된다.
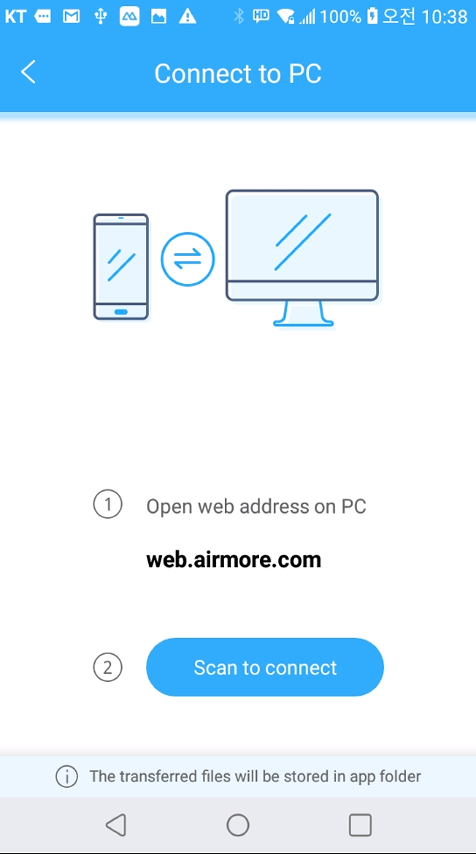

스캔을 하고 나면 아래와 같은 창이 뜨게 되고 각각의 아이콘을 선택하여 사진, 동영상 등을 전송할 수가 있다. 다만 연락처와 메세지 기능은 사용이 불가능하였으니 참고해야 할 것이다. (내가 못 한 것일 수도 있다.)
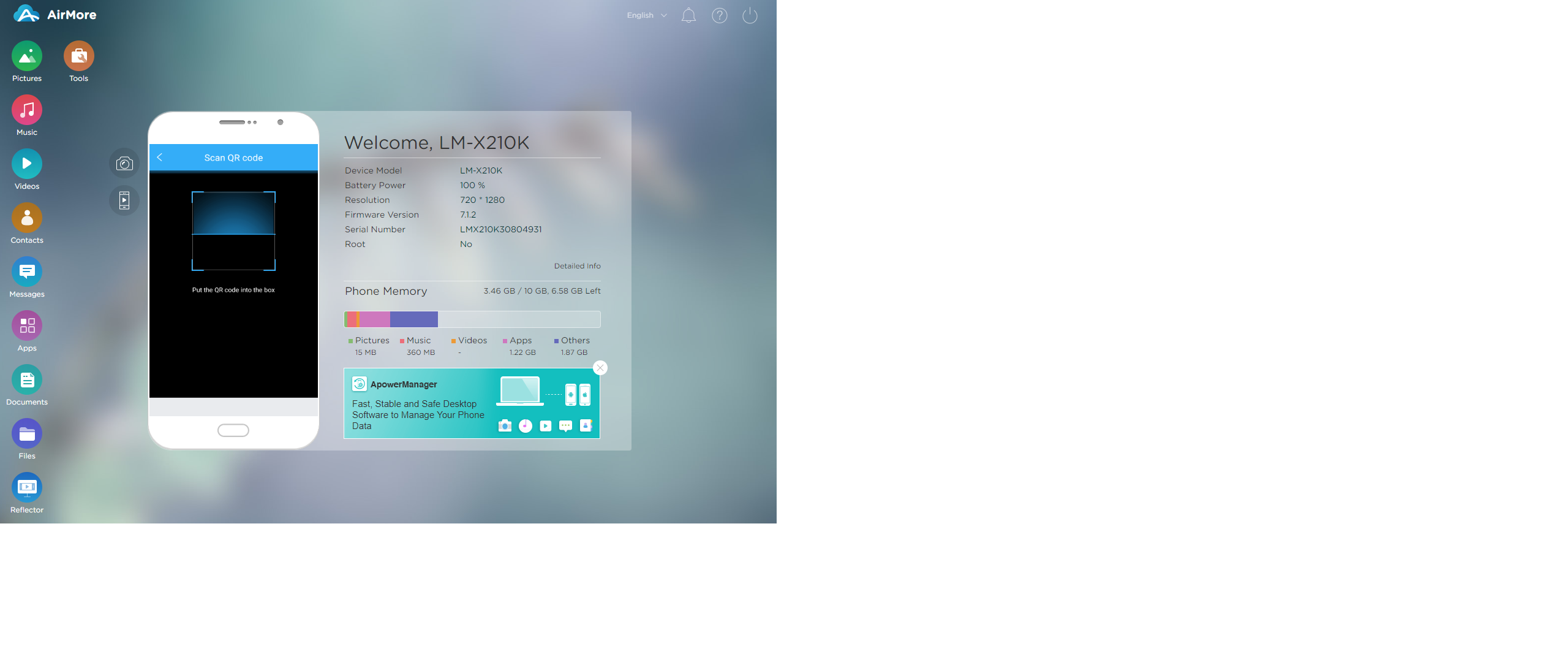
-
사진 사진 기능의 경우(web.airmore.com 이 아닌 어플에서) 핸드폰의 사진첩에 직접 접속하여 이를 화면에 띄우는 역할을 하게 된다. 다만 이 경우에는
펜 기능을 제공하여 핸드폰에서 사진에 직접 필기를 한다거나 표시를 할 수 있는 기능을 제공한다. -
기타 기능(동영상, 음악, 문서) 그 외에도 동영상, 음악 문서 등을 어플에서 직접 컨트롤 할 수 있으며, 문서 기능 같은 경우에는 문서를 편집할 수 있는 기능도 제공하고 있다. 물론 이러한 사진이나 기타 기능들은 다른 어플을 사용해서도 충분히 가능하다. (어차피 편집하는 화면 등이 그대로 미러링 되기 때문에) 하지만 장점은 굳이 핸드폰의 홈화면 등으로 돌아가지 않고 작업할 수 있기 때문에 사생활의 노출을 줄이는 등의 장점이 있을 수 있을 것이다.
b) PC화면을 모바일 기기에 미러링하기
PC 화면을 핸드폰에 미러링 하는 것은 굳이 추천할만한 기능은 아니다. 해상도가 굉장히 떨어져 사실 핸드폰에서 PC화면을 확인하기가 어렵기 때문이다. 하지만 한 가지 추천할만한 기능이 있는데, 그것은 핸드폰에서 PC화면에 그림을 그릴수 있다는 점이다. 이러한 부분은 때에 따라 프레젠테이션 등에서 유용하게 쓰일 수 있는 기능일 것이다.
-
핸드폰 화면
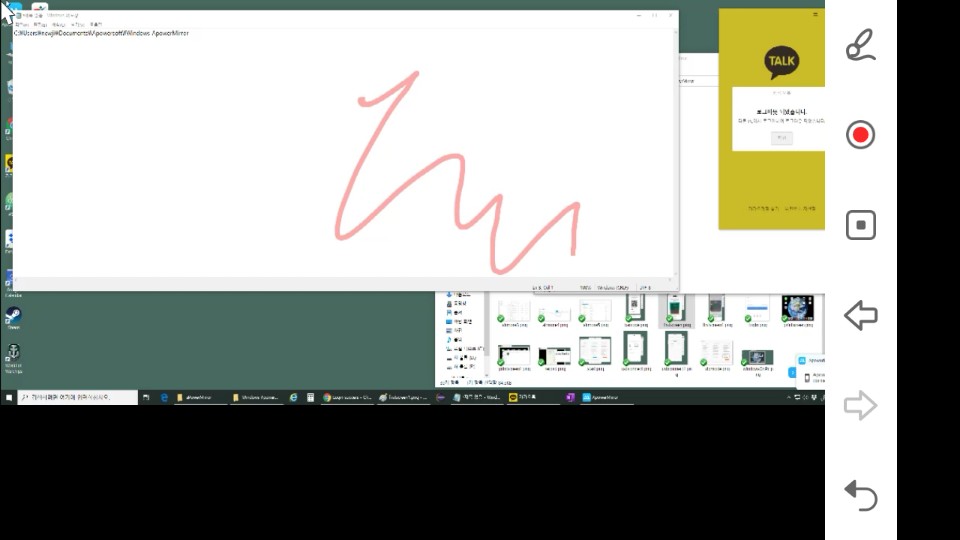
-
PC 화면
 핸드폰에서 그린 그림은 PC의 다른 프로그램에 영향을 주는 것은 아니며 화면 위에 그려져 있다. 따라서 다른 창을 띄운다고 해도 그 그림은 그대로 그 위에 위치하고 있다.
핸드폰에서 그린 그림은 PC의 다른 프로그램에 영향을 주는 것은 아니며 화면 위에 그려져 있다. 따라서 다른 창을 띄운다고 해도 그 그림은 그대로 그 위에 위치하고 있다.
c. 추가 기능 (PC에서 안드로이드 기기 제어하기)
이 외에도 ApowerMirror의 경우 안드로이드 기기에 한해 pc에서 모바일 기기를 제어하는 기능을 제공하고 있다.
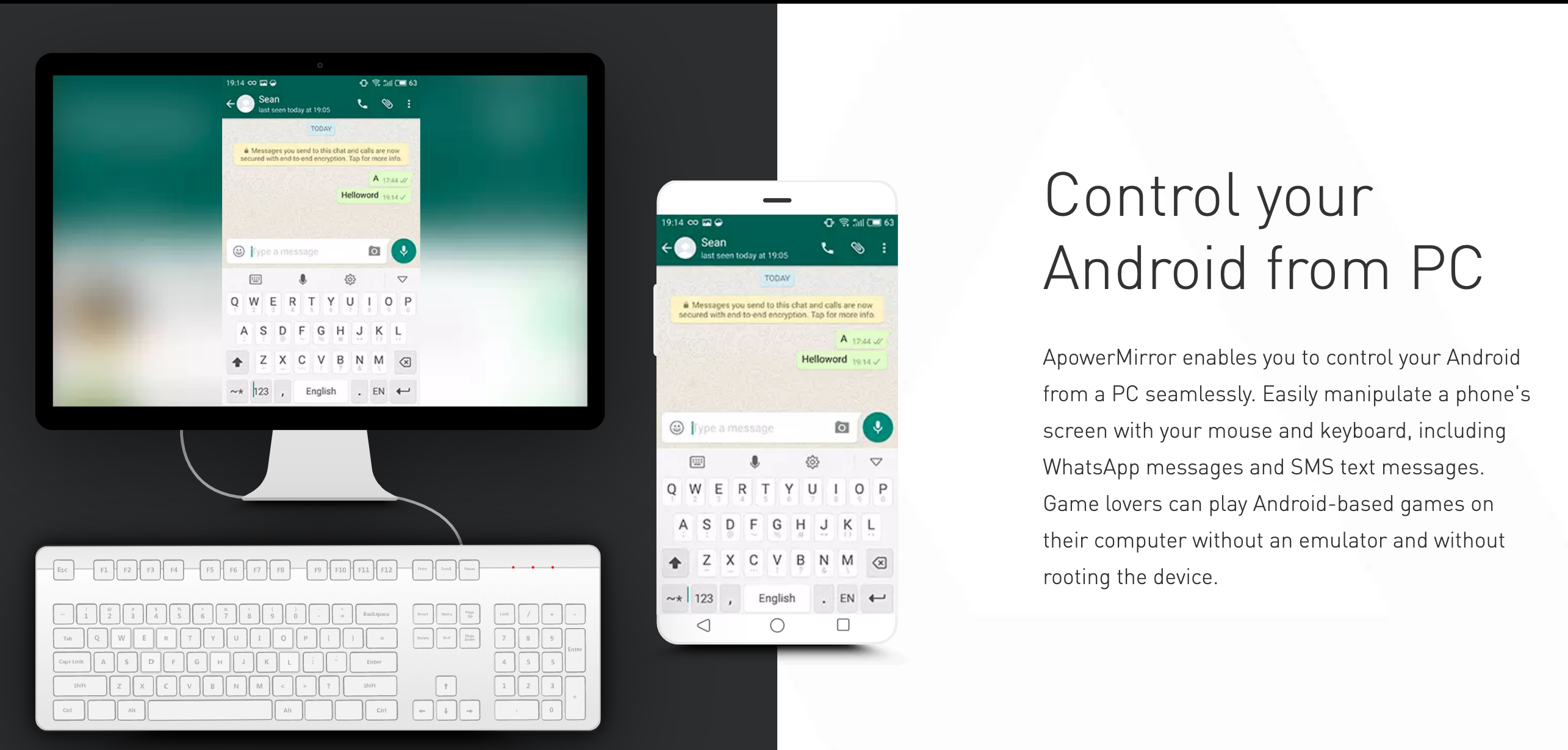
마무리
이처럼 ApowerMirror가 다양한 기능을 제공하는 것은 Apowersoft라는 회사가 단순히 미러링 제품만을 다루는 회사가 아니고, 비디오 에디터라던지 PDF나 컨버터 등 다양한 소프트웨어를 다루는 회사이기 때문이다.
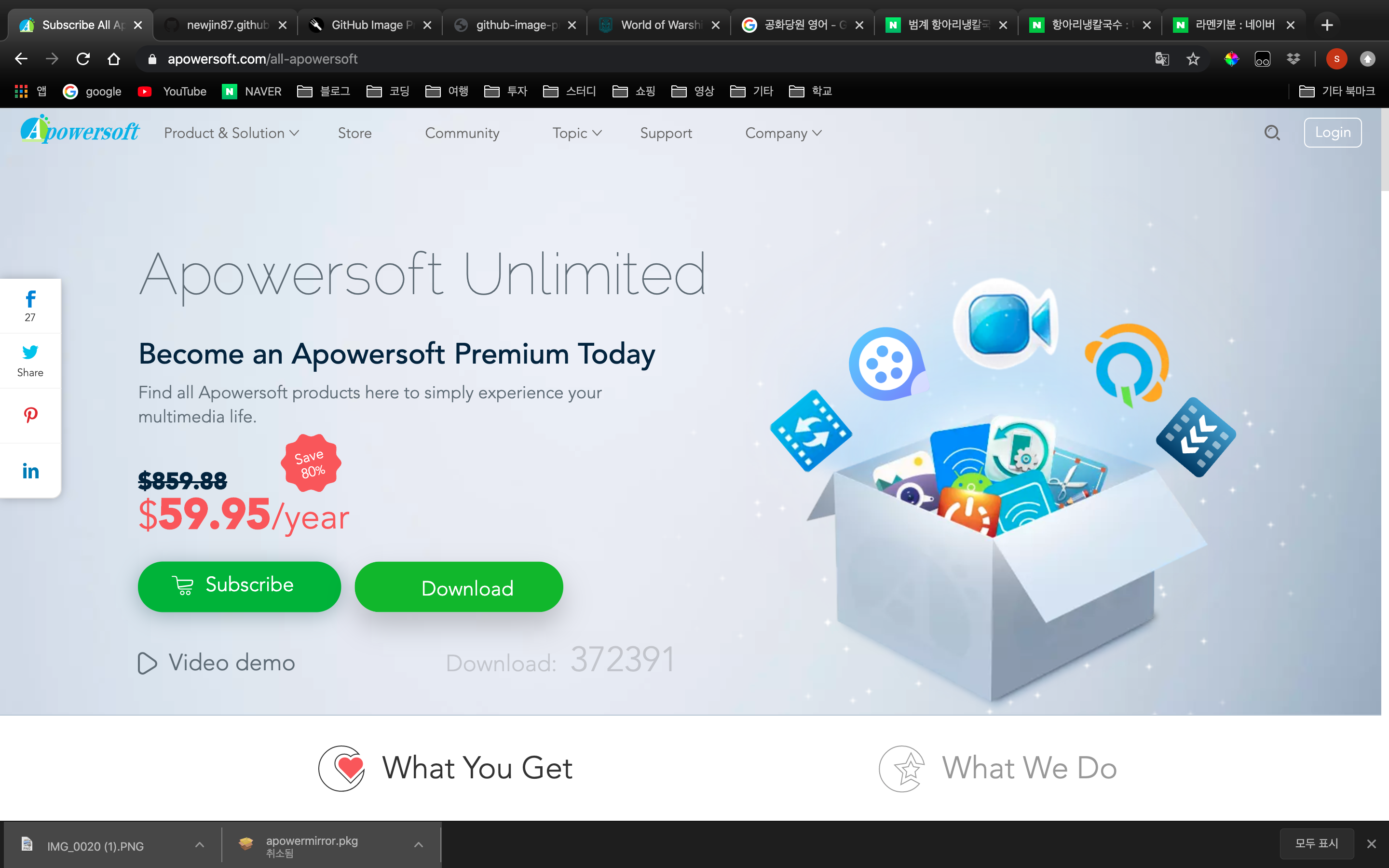 만약 당신이 이러한 제품에도 관심이 있다면 위의 링크에서 소프트웨어 패키지를 구입하는 것도 하나의 방안이 될 수 있을 것이다.
만약 당신이 이러한 제품에도 관심이 있다면 위의 링크에서 소프트웨어 패키지를 구입하는 것도 하나의 방안이 될 수 있을 것이다.