Macbook 알아가기 (3) : 기본적인 단축키 알아보기
맥북에는 단축키가 굉장히 많다. 이걸 다양하게 활용하기 위해서는 정말 몇일을 공부해도 부족할 것이다. 사실 다 알 필요도 없지만 윈도우에서 막 넘어온 초보자 유저들한테는 굉장히 답답하게 느껴지게 마련이다. 이를 돕기 위해 몇 가지 중요한 단축키를 정리해보고자 한다. 참고로 애플 공홈에 있는 내용을 바탕으로 정리한 것이니 더 자세한 내용을 알아보기 위해서는 다음의 주소를 통해 확인하는 거시 좋을 듯하다.
https://support.apple.com/ko-kr/HT201236
조합키? 윈도우와 다른 점은?
기본적으로 맥에는 다음과 같이 6가지 조합키가 있다.

- 가장 큰 차이점! CMD키(⌘) 맥에서는 이상의 조합키들을 활용하여서 단축키를 사용하게 되는데, 그 중 윈도우와 가장 큰 차이점을 보이는 것은 바로 command(cmd, ⌘) 키이다. “모든 길은 command로 통한다”라는 명언이 있을 정도로, 이 cmd 키는 가장 중요한 조합키로 단독으로 또는 다른 조합키들과 조합해서 사용된다. 단축키가 헷갈릴 때면 일단 이거부터 눌러보면서 확인해보는 것이 좋다.
- 한/영 변환키는 어디로? 그리고 가장 당황스럽게 하는 조합키는 바로 한/A 키인데, 윈도우에서는 caps lock 위치에 있어, 기존의 한/영 전환 키나 caps lock 의 위치가 익숙한 윈도우 사용자에겐 굉장히 불편한 일이다. (기존 대소문자의 변경은 이 한/A 키를 1~2초 정도를 누르고 있거나 shift - 한/A 키의 조합으로 대소문자 변경을 할 수가 있다.)
- 윈도우 전용 키보드를 사용한다면? 또한 혹시라도 윈도우 키보드를 사용하는 경우에는 위의 캡쳐에서 확인할 수 있듯이, 한/A 키 대신에 caps lock 키를 control 키 대신에 ctrl 키를, option 키 대신에 alt 키를 사용하고 마지막으로 cmd 키 대신에는 윈도우즈 로고 키를 사용하시면 동일하게 사용할 수가 있다.
가장 기본적인, 하지만 가장 많이 쓰이는 문서 단축키
가장 많이 쓰이는 단축키는 문서작업 등을 할 때 사용하는 복사 - 붙여넣기나 되돌리기 등일 듯 합니다. 이러한 단축키의 경우에 윈도우와 거의 동일하다. 다만 차이점은 ctrl 이 아니라 cmd 키를 사용한다는 점이다. 그래서 윈도우에서 새끼 손가락을 이용해서 사용했다면 맥에서는 자연스럽게 엄지를 이용하게 된다.
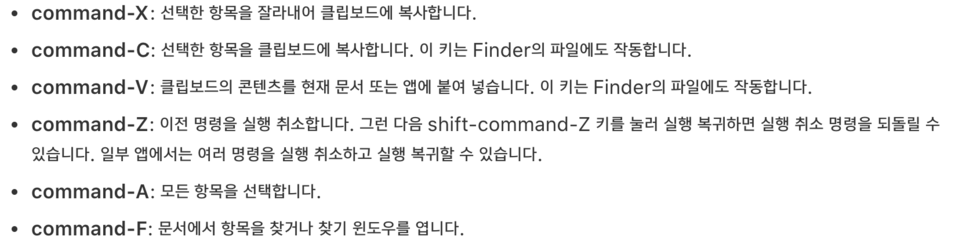

앱의 상태를 변경시켜 주는 단축키

우리가 가장 많이 사용하는 단축키의 하나는 아무래도 alt - tab 키일 것이다. 맥에서는 당연스럽게도 Alt 대신에 cmd키를 사용한다.

전체화면 설정은 단순하게 화면만 채우는 것이 아니라 익스플로러에서 F11키 처럼 전체 화면이 되어 스페이스를 차지하게 되는 것을 의미한다. 스페이스에 대한 자세한 내용은 미션컨트롤에 대한 아래 글을 참조하기 바란다.

크롬 등의 브라우져 창에서 우리는 cmd - T를 통해서 새로운 탭을 바로 열 수가 있다. 그리고 cmd - W 키를 통해서 윈도우를 종료할 수 있는데, 다만 윈도우에서 ctrl - W 가 익스플로러 창에 한정되었다면 맥에서는 모든 어플에 공통적으로 사용할 수가 있다.

cmd - H 와 cmd - M 키는 몰컴을 할 때, cmd - TAB 과 마찬가지로 큰 도움을 주는 단축키입니다. 두 단축키 모두 사용중인 어플을 화면 아래로 숨긴다는 점이 같습니다. 다만 cmd - M 키의 경우에는 사용중이던 어플을 우측 하단에 다음과 같이 표시하여 준다.

option 키를 활용하게 되면 두 가지 단축키를 조금 더 세밀하게 사용할 수 있습니다. cmd - option - H 키의 경우 가장 전면의 있는 앱을 제외한 나머지 앱을 모두 가리게 되며, cmd - option - M 키의 경우 전면의 앱이 여러개의 윈도우를 가진 경우에 최소화한다. 단 위의 두 가지 기능은 앱의 전체 화면 모드에서는 작동되지 않으므로 주의하기 바란다.
기타 중요한 단축키
 다음으로 중요한 단축키에는 command - 스페이스바가 있습니다. 이 단축키를 통해서 우리는 맥에서 가장 중요한 기능 중에 하나인 spotlight 기능을 실행할 수가 있다. 또한 여기에 option 키를 추가하게 되면 우리는 finder에서 검색기능을 수행할 수가 있습니다. 이 경우에 finder가 이미 실행되어 있다면 커서가 finder 우측 상단의 검색 창에 위치하게 되고, finder가 미실행 중이라면 finder가 전면에 실행되면서 검색창에 커서가 위치하게 됩니다.
다음으로 중요한 단축키에는 command - 스페이스바가 있습니다. 이 단축키를 통해서 우리는 맥에서 가장 중요한 기능 중에 하나인 spotlight 기능을 실행할 수가 있다. 또한 여기에 option 키를 추가하게 되면 우리는 finder에서 검색기능을 수행할 수가 있습니다. 이 경우에 finder가 이미 실행되어 있다면 커서가 finder 우측 상단의 검색 창에 위치하게 되고, finder가 미실행 중이라면 finder가 전면에 실행되면서 검색창에 커서가 위치하게 됩니다.

다음으로 초보 맥유저에게 가장 난감한 점은 특수기호를 사용할 수가 없다는 사실이다. 하지만 맥에는 훨씬더 강력한 특수기호 기능이 탑재되어 있다. 사용방법은 control - command - 스페이스바 이다. 이 기능을 통해 특수기호 뿐만이 아니라 이모티콘까지 사용할 수가 있고, 윈도우에서처럼 글자 하나하나 눌러볼 필요없이 여러 기호를 확인하여 사용할 수가 있다.
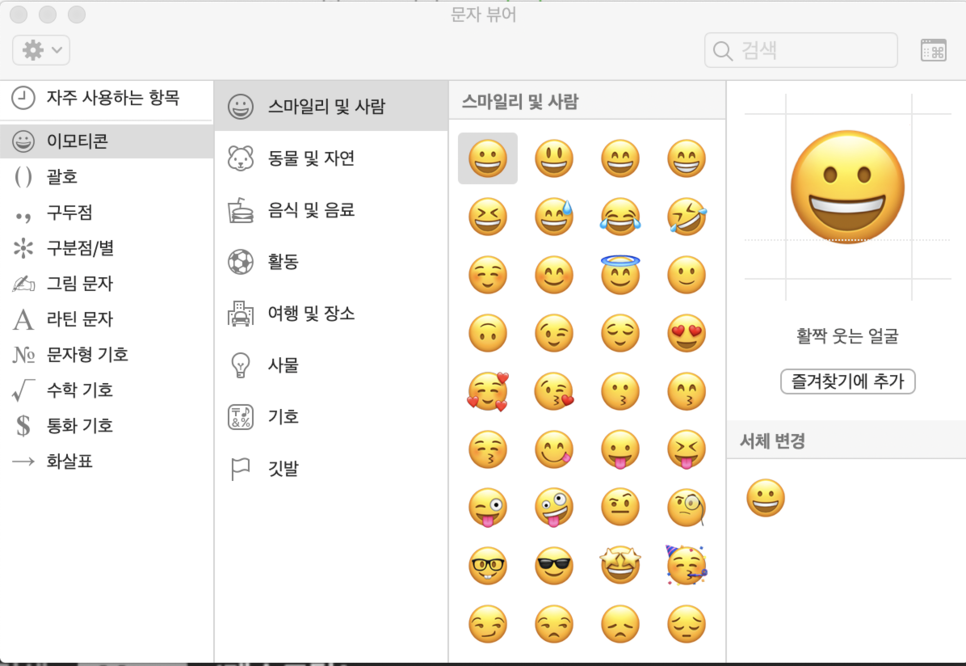
인생 스크린샷 찍기

마지막으로 중요한 단축키는 바로 스크린 샷이다. 맥에서 스크린샷의 종류는 기본적으로 세가지로, 전체화면을 찍는 것과 선택한 윈도우만 캡쳐하는 방법, 마지막으로 마우스로 선택한 부분만 캡쳐하는 방법이 있다. 카탈리나 os 기준으로 하여 스크린샷을 찍는 방법은 총 세가지의 방법으로 shift - cmd 키와 번호 키 3,4,5 를 조합하는 방법이 있다.
- shift - cmd - 3 : 전체 스크린샷 및 자동 저장
- shift - cmd - 4 : 스크린샷 방법 선택 및 저장 위치 선택 가능
- shift - cmd - 5 : shift - cmd - 4 의 기능 + 화면 레코딩 기능
마무리
이외에도 맥북에는 많은 종류의 단축키가 있다. 이러한 단축키는 [시스템환경설정]-[키보드]-[단축키]에서 설정이 가능하므로 당신의 취향에 맞게 변경할 수 있다. 다만 함부로 변경하는 것은 중복되는 경우가 생기므로 주의하기 바란다. 게다가 많은 어플들이 각각의 단축키를 제공하므로 단축키 설정은 꼭 주의해서 해야할 것이다.