Get to know your Macbook (3): Learn the basic keyboard shortcuts
There are a lot of keyboard shortcuts on the MacBook. In order to use this in a variety of ways, it will not be enough to study for a few days. In fact, you don’t need to know everything, but it is bound to feel very frustrating for beginner users who have just moved from Windows. To help you do that, we’re going to list out some important shortcuts. For reference, this is based on the contents of the official website of Apple, so it would be nice to check the following address to find out more details.
https://support.apple.com/en-us/HT201236
combination key? How is it different from Windows?
By default, Macs have six modifier keys:

- the biggest difference! CMD key (⌘) In Mac, shortcut keys are used by using the above combination keys. Among them, the biggest difference from Windows is the command (cmd, ⌘) key. To the extent that there is a saying that “all roads lead to command”, this cmd key is the most important combination key and is used alone or in combination with other combination keys. If you are confused about the hotkey, it is good to check it by pressing it first.
- Where is the Korean/English conversion key? And the most embarrassing combination key is the Korean/A key. In Windows, it is located in the caps lock position, which is very inconvenient for Windows users who are accustomed to the existing Korean/English switch key or the location of the caps lock. (Changing the existing uppercase and lowercase letters can be done by pressing and holding this Han/A key for about 1 to 2 seconds or by pressing the shift-Han/A key combination.)
- What if you use a Windows-only keyboard? Also, if you are using a Windows keyboard, as you can see in the above capture, use the caps lock key instead of the A/A key, the ctrl key instead of the control key, the alt key instead of the option key, and finally the cmd key instead. If you use the Windows logo key, you can use the same.
The most basic, but most used document shortcuts
The most commonly used keyboard shortcuts seem to be copy-paste or undo, which are used when working with documents. In the case of these shortcuts, they are almost identical to Windows. The only difference is that it uses the cmd key rather than ctrl. So, if you use your little finger on Windows, you naturally use your thumb on Mac.
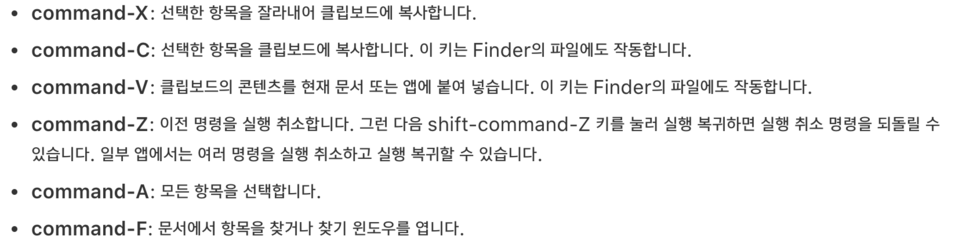

Hotkeys to change the state of the app

One of the shortcuts we use the most is probably the alt-tab key. On a Mac, of course, use the cmd key instead of alt.

The full screen setting means that it does not simply fill the screen, but becomes full screen like the F11 key in Explorer and takes up space. For more information on Spaces, please see the article below on Mission Control.
Getting to know the MacBook (2): mission control

In a browser window such as Chrome, we can open a new tab directly through cmd - T. And you can close the window through the cmd - W key. However, if ctrl - W is limited to the Explorer window in Windows, it can be used in common with all applications on Mac.

The cmd - H and cmd - M keys are shortcuts that are very helpful when playing Malcom, just like cmd - TAB. Both hotkeys have the same thing in that they hide the application you are using below the screen. However, in the case of the cmd - M key, the application being used is displayed in the lower right corner as follows.

If you use the option key, you can use the two shortcuts in a little more detail. In the case of the cmd - option - H key, all apps except for the frontmost app are hidden, and in the case of the cmd - option - M key, if the front app has multiple windows, it is minimized. However, please note that the above two functions do not work in the full screen mode of the app.
Other important shortcuts
 The next important keyboard shortcut is command - spacebar. Through this hotkey, we can run spotlight function, which is one of the most important functions on Mac. Also, if you add an option key here, we can perform a search function in the finder. In this case, if the finder is already running, the cursor is placed in the search box at the top right of the finder, and if the finder is not running, the cursor is placed in the search box with the finder running in the foreground.
The next important keyboard shortcut is command - spacebar. Through this hotkey, we can run spotlight function, which is one of the most important functions on Mac. Also, if you add an option key here, we can perform a search function in the finder. In this case, if the finder is already running, the cursor is placed in the search box at the top right of the finder, and if the finder is not running, the cursor is placed in the search box with the finder running in the foreground.

Next, the most difficult point for beginner Mac users is the fact that special symbols cannot be used. However, the Mac has built-in special symbols that are much more powerful. The way to use it is Control - Command - Space bar. Through this function, you can use not only special symbols but also emoticons, and you can check and use various symbols without having to press each letter like in Windows.
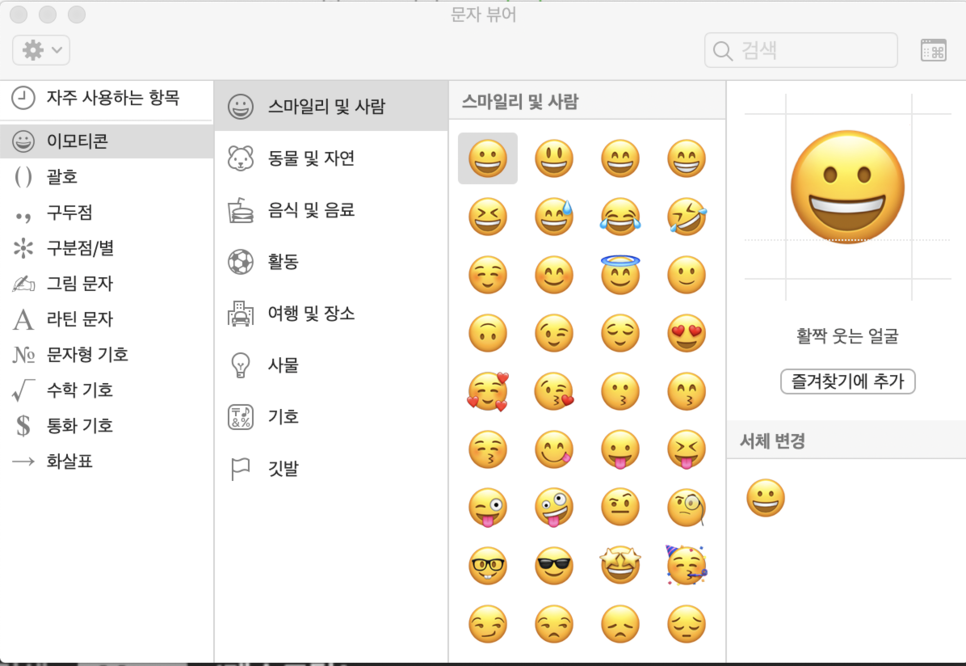
Take a screenshot of your life

One last important shortcut is the screenshot. There are basically three types of screenshots on Mac: taking the entire screen, capturing only the selected window, and finally capturing only the selected area with the mouse. There are a total of three ways to take a screenshot based on Catalina OS, and there is a method of combining the shift-cmd key and the number keys 3, 4, and 5.
- shift - cmd - 3 : full screenshot and autosave
- shift - cmd - 4 : select screenshot method and save location
- shift - cmd - 5 : function of shift - cmd - 4 + screen recording function
Wrap-up
In addition, there are many kinds of keyboard shortcuts on the MacBook. These shortcuts can be set in [System Preferences]-[Keyboard]-[Shortcuts], so you can change them to suit your taste. However, care should be taken as changing it arbitrarily may result in duplication. In addition, many apps provide shortcuts for each, so you should be careful when setting up shortcuts.